Oh yes! Hello :) I'll be showing here how to fix seams of a sims bodymesh. This could be a neckseam, waistseam even feet which is usually caused be the newly made cc which is most likely a new mesh. Annoying, which most just smudge away in their picture editing program, but what if you just don't want to deal with it anymore? Here we go then!
There's already tutorials which tell you how to do this, but perhaps you would like it more visually? I'm here with my explanation with screenshots. I will actually help throughout the whole process step by step as you may or may not have any experience with clothing, but still are interested in making the seams disappear. If you notice anything missing or you're stuck somewhere feel welcome to contact me via Tumblr.
I'll tackle this fix by taking an existing piece of cc (which is actually one of my first tops) and fix that.
Can a creator prevent these seams to begin with?
This is a question you may have. Yes, these can usually be prevented (except for waist-lines, even I struggled against that one). As long as a creator did not touch the vertices of the neck all should be well. Apart from that, they should make sure Auto Smooth is not turned on in Milkshape. Other than that, I'm not aware of other ways of preventing it from happening. Sometimes it still even happens, no matter how careful a creator is ^^
Other Tutorials
These are the tutorials I have learnt from.
http://www.modthesims.info/showthread.php?t=398865
http://simlicious.tumblr.com/post/54022055297/fixing-gaps-and-seams-in-milkshape
What you need (to be able to follow):
- Unimesh Plugins for Milkshape (I'll help installing it in step 1)
- Milkshape 1.8.5 (you can easily find a key via google!)
- TSRW (earlier version recommanded --> click here)
- TSRW Milkshape plugins (they are in your TSRW folder, I'll help installing it in step 2)
- Meshtoolkit
- The sims3pack or package file you want to fix!
- Winrar to unpack zipfiles...
Step List: Unimesh
- 1. Putting Unimesh in your Milkshape and set Data Merg Tools
- 2. WSO Plugins for TSRW
- 3. Open the file you want to fix in TSRW
- 4. Get the WSO
- 5. Import WSO into Milkshape
- 6. Get EA Reference
- 7. Hiding unnecessary vertices
- 8. Fixing
- 9. Adding Morphs and get it back into TSRW
Unimesh
1. Putting Unimesh in your Milkshape and set Data Merg Tools
After you're done with putting these in your folder. Open Milkshape.
Then go to Tools > Edit Shortcuts ...
2. WSO Plugins for TSRW
3. Open the file you want to fix in TSRW
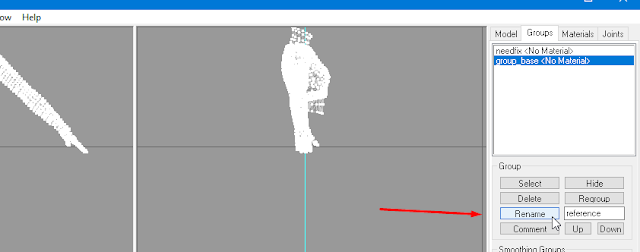
Go to the MTS page linked in the what you need. This will bring you to a page like below.
Scroll down until you see this:
We only need the first one. It will directly download. The files inside the zip file will need to be placed in your Milkshape folder (not in any subfolder!) You can see in the picture above that the page states where it usually should be located. If you're not sure, just right click on the icon on your desktop and open the location folder.
After you're done with putting these in your folder. Open Milkshape.
Then go to Tools > Edit Shortcuts ...
A pop up menu like the one below should appear.
Search for msTS2NDM and msTS2VDM. (They are in alphabetic order, capital letters start first, but ms is with lowercase, so we need to go to the lowercase section. As you can see in the picture they are quite down there somewhere)
Click on the first and choose a shortcut letter. I used "N" for msTS2NDM. After you choosed your or the same letter hit set. Then click the next one. For msTS2VDM I picked the shortkey C. Pick yours or the same again and don't forget to hit set.
And you're all done! Don't close the Milkshape folder just yet.
Go to your TSRW program files location. If you can't find it, it helps too to right click on the icon on the desktop and open the location folder.
Possible locations:
C:\Program Files\The Sims Resource\TSR Workshop\Extras\Milkshape Plugins
C:\Program Files (x86)\The Sims Resource\TSR Workshop\Extras\Milkshape Plugins
These are the files! Just like the Unimesh plugin, we just need to copy this into our Milkshape folder. After you've done that, you're ready to go.Possible locations:
C:\Program Files\The Sims Resource\TSR Workshop\Extras\Milkshape Plugins
C:\Program Files (x86)\The Sims Resource\TSR Workshop\Extras\Milkshape Plugins
Open your TSRW. First click on Create New Project. A new window will pop up. In there click on New Import.
This will open a new window again. Click on Browse and search for the package or sims3pack of your file.
After you selected your content, you'll see this pop up. You can leave everything the same... As you'll most likely only keep the fixed file in your game and remove the one with the seam.
Note about Preserve group ID: if you actually want to keep both version uncheck this box. Each custom content item has its own unique group ID. IF you preserve the original group ID this will copy it. Your game will recognize the other one and the next time the other if you were to keep both. So change this to your liking and continue.
When you clicked Next, you'll get even more details to fill in. Project Name and Title can be the same. You could add a description too. Change this to your needs and then continue on.
Now you're in TSRW! You can zoom in into the waist, neck or anywhere where you know there's a seam or you can double check. Here you see me zooming in to the waist. Sometimes they are barely visible, but once you animate your sim they will become more visible. To get a better idea whether it's a seam or not, you can actually zoom into the body.
If you do this, you'll most likely see a white line which is basically the seam.
DONE, you just opened the file in TSRW and can look at the mesh.
4. Get the WSO
In TSRW, first, click on the tab which says Mesh. In there we want to get the mesh or for now called .WSO file. Click on the empty tab. You will want to click on High level of detail. I recommand you to just edit this file. Chances are you are not playing with lower model ones and often these meshes are not made properly to begin with (or you're willing to remove the old body and add a new one to make it work properly, but I won't be discussing this in here).
Now you see your mesh. This one only has one group. There are meshes which are separated in two pieces. Sometimes long dresses or other pieces with lots of vertices are done in more groups. If your file has more groups, no need to worry. I'll show a trick later.
You see two boxes, one with a red arrow and another with a green arrow. The red arrow is export, the green is import. We want to export the mesh so click on the red one. Then take a place, easily accessible for you. Name your file in a way you'll know what it is and you're done exporting!
What about having two groups? You will be prompted to export both files, but knowing which is what file would be much easier. When you click on the tab Mesh which is under the name of each group you'll turn that area red. I did this and you can see that group 0 has the body included. Usually you can notice it too in the difference of amount of vertices and faces.
Now, click on the red arrow to export. You'll get a warning message that there's more than one group.
After you clicked OK a new window will pop up which is as you can see, the multiple groups. Basically, you'll have to save both groups. Yes, this is a must. Otherwise, it won't let you export anything. Double click to safe and name each one in a way you'll recognize.
It is kind of unnecessary, but it's how it works. Don't worry though, you'll not need to edit both files.
Yay, you got the .WSO files now in your folders!
5. Import WSO into Milkshape
If you did not place the WSO plugins in your Milkshape folder, importing a WSO object will be impossible. So make sure you made that work!
Go to File > Import > TSRW Object and import the WSO file you need to fix.
You'll be greeted with this, well done!
Now this is something you need to decide yourself. You can either go and fix each morph group yourself. Each morph group will need another morph group (aka EA reference) to be fixed. This means what we'll be doing next, you'll need to do for each group (which are five of). This is a little too much work. This is why I prompt to delete all groups expect for the base (group_base).
This may be risky if the original creator edited the groups themselves, so morphs will look differently. If this is the case, doing each morph will be needed to do, though there is a chance it won't be fixed! So be warned.
I went and selected the groups I do not need and clicked the delete button. There we go!
Keep Milkshape open with this, we need one other mesh! PS. It may be smart to rename your WSO.
Click on the mesh to make sure it's highligted in this blue. Then write another name below, then hit the "Rename" button. Now it should be named in whatever you wrote there!
6. Get EA/noseam reference
We need a reference which doesn't have a seam of course... You can have more TSRW's open than one. So double click on the icon again and open a new one.
(If you want to use a reference which is not EA and has noseam so you can use that you just need to import it the same way as you got the WSO earlier from the one you need to fix)
PS. It's best if you take a reference which has the same length as the mesh you want to fix, so that fixing morphs later on will be easier.
Again, click on Create New Project, but this time we will clone an item which is clothing!
(If you want to use a reference which is not EA and has noseam so you can use that you just need to import it the same way as you got the WSO earlier from the one you need to fix)
PS. It's best if you take a reference which has the same length as the mesh you want to fix, so that fixing morphs later on will be easier.
Again, click on Create New Project, but this time we will clone an item which is clothing!
I tend to go and use the "Naked" clothing or I go for swimwear clothing as those are skintight as well. Any mesh will do if the seam area you want to fix is visible in it and is shaped the same way.
Don't panic when you don't see anything load. Just scroll down to see the items which do load properly. Just ignore the empty squared ones. When you found the top you want to use, click on it and hit next. Naming the project is not important, we just want the WSO object!
Remember how we took out a WSO object? We'll do this again. I name this WSO object "reference".
Now go back to Milkshape with the WSO you need to fix. We'll import the reference now.
Go to File > Import > TSRW Object and import the WSO file of the EA reference.
You'll see that all groups of the reference mesh will be added. I'll be deleting everything expect for the group_base.
Then I'll make sure I rename the EA referene to reference.
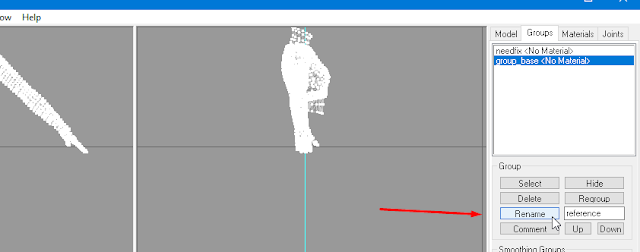
VERY IMPORTANT. The reference mesh needs to be on top of the mesh you want to fix. Simply make sure you click on the reference it will be highlighted with the blue and click the button Up. This will move it up!
Done with setting the files ready!
7. Hiding unnecesary Vertices
We won't need all the vertices and they will only be in the way while we edit our files. Zoom into the pannels. We want to use the side view especially! Psst... if you hold shift and move your mousescroll button it will zoom in and out faster...
Make sure you click on the Model tab and click on Select, so that you'll be using that tool. Double check below there if it's going to select Vertices. Vertices are those points you see in the wireframe.
Make sure you click on the Model tab and click on Select, so that you'll be using that tool. Double check below there if it's going to select Vertices. Vertices are those points you see in the wireframe.
By right click and drag you can select vertices with the square and select more at one. Hold shift to add more to the ones you already added!
Now once you've selected the top row of the neck line, press ctrl+i to inverse the selection. Then press ctrl+h to hide the selection! You'll see the wireframe's still visible, but the vertices are not there anymore. You'll not be able to select anything but the top row vertices!
NOTICE: Make sure both meshes are visible, both your reference and mesh you need to fix. You can check this by going to the Groups tab, select your reference mesh and then hit the select button underneath the Group title. As you can see my reference mesh is now selected and I know the top around there is the mesh I want to fix. So both are visible! This is good.
You can deselect again by clicking somewhere in the window of the WSO or you can go to Edit > Select None or you can hit the keys Ctrl+Shift+A.
8. Fixing
We want a projection from top view now! I'm going to change the left one into Top view. Right click on the panel you wish to edit, go to Projection and hit Top. Note: You may want to zoom out so that you can see where the body is going.
As you can see this is how it looks like. You can distinguis the vertices in the wireframe. So far it doesn't look bad, but there were still seams in the neck for example and the Data Merge tools will help us to fix it completely. Remember in the beginning we assigned the Data Merge Tools to shortcuts? I used the letters N and C which were used in the other tutorials too.
C is for moving the vertice to the same spot as the reference and N is copying the normal data from the reference as well!
C is for moving the vertice to the same spot as the reference and N is copying the normal data from the reference as well!
Double check if you're using the Select Tool!
Now just select one pair of vertices every time and first press C (align vertices) and then N (copy normals). Do this with each visible vertice in the ring of the neck! You may want to slowly press C and N not too quick and wait a second until you select the next one to make sure it's doing it properly.
After you're done you can proceed to delete the reference. Go to the Groups tab and select the reference. Then hit the Delete button.
(By now you may notice I discovered using gifs is actually really handy)
After you've deleted it, rename your fixed mesh back to group_base. Exactly that. No caps or extra names. Exactly group_base.
After you're done with that, it's time to export the file. Go to File > Export > TSRW Object. You will most likely need to scroll down a bit to find the TSRW Object. See the gif below up closer to get the idea.
You're done fixing the mesh, hopefully!
9. Adding Morphs and get it back into TSRW
We will be using the Original WSO reference to add morphs back.
Open Meshtoolkit. This below should be what it looks like. Then go to Auto tools for WSO.
Your Bones should still be properly attached to the WSO mesh, so we won't be bothering with that. (Unless you want to do it, you can re-do the bones just by placing the mesh you want to fix in WSO mesh to modify and place your reference WSO underneath.)
We deleted all the other groups before, except for base, this means we deleted all the morphs! Go to Auto-create Morphs.
In there same story as fixing Bones. Place the WSO you fixed in the WSO mesh to morph and place your reference underneath. Keep the settings below and hit Create Morph Meshgroups. It will prompt you to save, so save it either by overwriting the fixed.wso or create a new file.
Go to the original TSRW project with the content with the seam. Click the green arrow to import the fixed version.
Two boxes will most likely appear. One is about optimizing vertex Data. Click NO. This one could mess up with your vertices data you just fixed. You don't want that. The next one about bounding box values press YES. Now you can go and take a look to see whether the seam is gone or not. You can go into the head to see if a white line is still appearing.
Ps. You noticed my TSRW sim was moving, you can animate them by going up there in the left corner. Press Tools and then Load Animation. It will take some time to load so be patient. Then I always search for "dance_together" as the dance animations are most nice and fun to test bone assignments.
That's it! Go and check if the morphs are working properly. As you see in the gif above you noticed the clothing was still moving with the body, so we really didn't have to re-do the bones per se.
Side note. This top I have still has a waist seam and even though I tried to use the fix which I showed here, the seam still stayed. In the end that is actually not a vertice issue, but just a bone issue. I'll be editing thos post later on with an explanation on how to fix this waist seam instead with GEOM files and Meshtoolkit. This will take only a day or two more.
Happy simming, I hope this helps you!
Open Meshtoolkit. This below should be what it looks like. Then go to Auto tools for WSO.
Your Bones should still be properly attached to the WSO mesh, so we won't be bothering with that. (Unless you want to do it, you can re-do the bones just by placing the mesh you want to fix in WSO mesh to modify and place your reference WSO underneath.)
We deleted all the other groups before, except for base, this means we deleted all the morphs! Go to Auto-create Morphs.
In there same story as fixing Bones. Place the WSO you fixed in the WSO mesh to morph and place your reference underneath. Keep the settings below and hit Create Morph Meshgroups. It will prompt you to save, so save it either by overwriting the fixed.wso or create a new file.
Go to the original TSRW project with the content with the seam. Click the green arrow to import the fixed version.
Two boxes will most likely appear. One is about optimizing vertex Data. Click NO. This one could mess up with your vertices data you just fixed. You don't want that. The next one about bounding box values press YES. Now you can go and take a look to see whether the seam is gone or not. You can go into the head to see if a white line is still appearing.
Ps. You noticed my TSRW sim was moving, you can animate them by going up there in the left corner. Press Tools and then Load Animation. It will take some time to load so be patient. Then I always search for "dance_together" as the dance animations are most nice and fun to test bone assignments.
That's it! Go and check if the morphs are working properly. As you see in the gif above you noticed the clothing was still moving with the body, so we really didn't have to re-do the bones per se.
Side note. This top I have still has a waist seam and even though I tried to use the fix which I showed here, the seam still stayed. In the end that is actually not a vertice issue, but just a bone issue. I'll be editing thos post later on with an explanation on how to fix this waist seam instead with GEOM files and Meshtoolkit. This will take only a day or two more.
Happy simming, I hope this helps you!













































0 comments:
Post a Comment